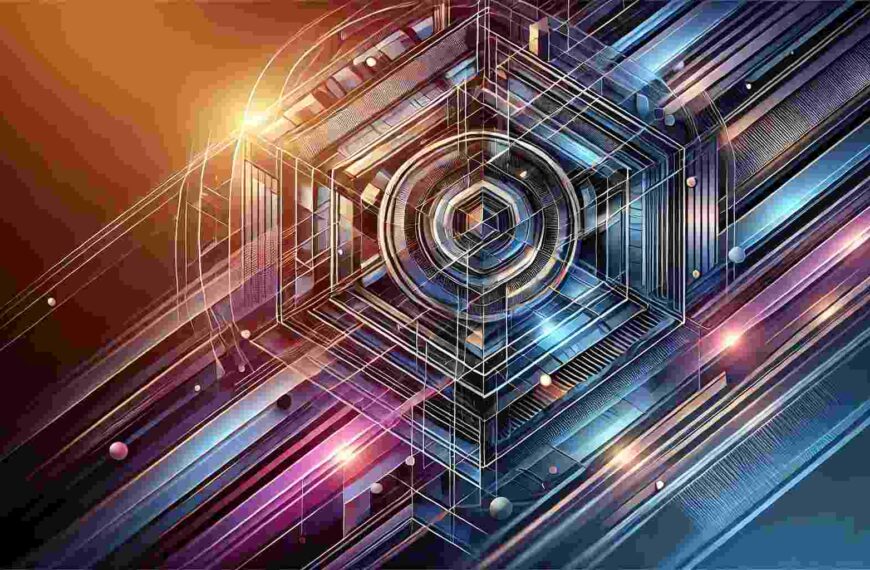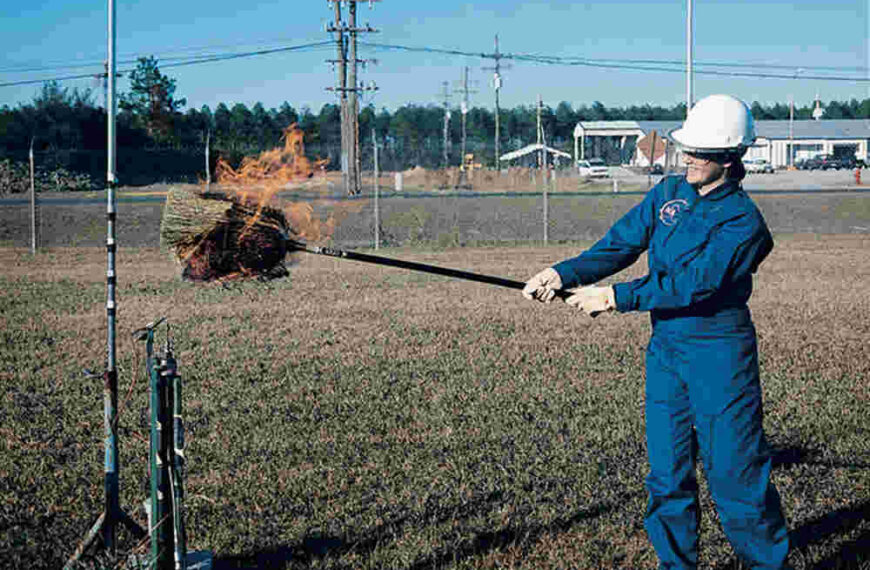In macOS development and troubleshooting, encountering error messages is a common scenario that often leads to frustration and confusion. One such perplexing error is “errordomain=nscocoaerrordomain&errormessage=could not find the specified shortcut.&errorcode=4.” This article delves deep into understanding this error, its causes, and its various strategies to resolve it, ensuring a smoother experience for developers and users.
Understanding the Error Domain
Before tackling the specific error message, it’s crucial to understand what an error domain in macOS signifies. The NSCocoaErrorDomain is a domain that represents errors from the Cocoa frameworks. When an error occurs, it’s categorized into a domain that helps identify its source or nature, facilitating a more targeted troubleshooting approach.
Decoding the Error Message and Code
The error message “could not find the specified shortcut” suggests that the system or application was attempting to access a shortcut that doesn’t exist or is no longer accessible. Coupled with errorcode=4, this points towards a missing resource or reference within the application or the macOS environment.
Common Causes and Initial Checks
Shortcuts and Aliases
In macOS, shortcuts (often referred to as aliases) are used extensively to provide quick access to files, folders, or applications. If an application is programmed to access a resource via a shortcut and fails to find it, this error can be triggered. Checking the validity and accessibility of the referenced shortcut is an initial step in troubleshooting.
Application and System Integrity
An underlying cause could be issues with the application or the integrity of the macOS system. Corruption in system files or the application itself might lead to miscommunication or inability to access necessary resources, prompting this error.
Step-by-Step Troubleshooting
Verifying the Shortcut’s Existence
- Locate the Shortcut: Identify and locate the shortcut referenced by the application. This might require delving into the application’s configuration files or preferences.
- Validate the Path: Ensure the shortcut points to a valid location. The shortcut needs to be updated or recreated if the target has been moved or deleted.
Application-specific Troubleshooting
- Update the Application: Ensure that the application is up-to-date. Developers might have addressed this issue in a newer release.
- Reinstall the Application: If updating doesn’t resolve the issue, try reinstalling it to ensure all its components are intact and correctly configured.
System-Level Solutions
- Check Disk Permissions: Utilize the Disk Utility tool to verify and repair disk permissions. Incorrect permissions can lead to access issues, potentially triggering this error.
- System Update: Ensure that your macOS is updated. System updates can fix bugs and improve compatibility, possibly resolving the error.
Advanced Diagnostic Approaches
Console and Log Analysis
The Console app in macOS provides a detailed view of system logs. By examining the logs around the time the error occurs, you can gain insights into what might be causing the issue, offering clues for a more targeted resolution.
Contacting Developer Support
If the error persists and is specific to a particular application, contacting the developer’s support team can provide more personalized assistance. They might offer insights or fixes based on known issues or specific application behaviors.
Preventative Measures and Best Practices
Regular System and Application Updates
Keeping your system and applications updated is a fundamental practice to prevent such errors. Developers often release patches and updates that address known issues.
Backup and Recovery Plans
Regular backups can safeguard against data loss and system issues. If an error like this occurs, having a recent backup allows you to restore to a state before the problem arose, simplifying the recovery process.
Understanding and Documentation
For developers, understanding the common pathways and dependencies in your applications can aid in troubleshooting. Documenting these aspects can be invaluable when diagnosing issues like the one discussed.
Conclusion
While the error “errordomain=nscocoaerrordomain&errormessage=could not find the specified shortcut.&errorcode=4” might initially seem daunting, a systematic approach to troubleshooting can often resolve the issue. By understanding the error’s context, checking common causes, and following a step-by-step diagnostic process, you can address the problem effectively. Regular updates and backups are your best allies in maintaining a smooth and stable macOS environment. Whether you’re a developer or an end-user, mastering these troubleshooting techniques enhances your ability to navigate and resolve macOS errors, ensuring a more seamless and productive computing experience.